Como usar ferramentas de seleção do Photoshop
Muito do que se pode ser feito com o uso do Photoshop, exige o uso de alguns recursos indispensáveis: saber usar com precisão as ferramentas de seleção é uma delas. Ao editar fotos, frequentemente você se encontra na obrigação de usar recursos como máscaras de camada e ferramentas de seleção. Dificilmente, você concluir um processo de edição sem que seja necessário usar um desses recursos. Dessa forma, torna-se imprescindível ter domínio de tais recursos para que você obtenha bons resultados.
Nesse guia, vamos aprender como usar as ferramentas de seleção da forma correta levando em consideração boas práticas de edição recomendadas pela equipe da Adobe, bem como recomendações dos melhores profissionais da área.
Este guia baseia-se na versão online do editor, pois o mesmo possui alguma peculiaridades em relação a versão tradicional.
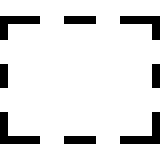 Selecionar retângulo e elipse
Selecionar retângulo e elipse
Esta ferramenta é muito simples de usar, basta selecionar a opção desejada, entre retângulo e elipse e arrastar o mouse para selecionar a área desejada.
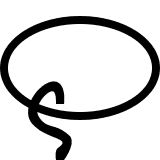 Ferramenta Laço
Ferramenta Laço
A ferramenta Laço permite desenhar seleções à mão. Basta clicar e arrastar o mouse ao redor do objeto, que você deseja selecionar. Pode ser útil para ampliar, para ser mais preciso.
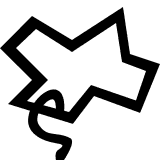 Ferramenta Laço Polígono
Ferramenta Laço Polígono
EO laço poligonal permite desenhar uma seleção poligonal. Basta clicar na imagem para adicionar o novo canto de um polígono. Pressione Excluir para remover o último canto. Clique duas vezes (ou aperte Enter) para terminar a seleção.
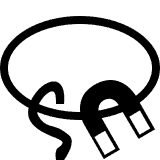 Ferramenta Laço Magnético
Ferramenta Laço Magnético
A ferramenta laço magnético é uma ferramenta de seleção inteligente. Você pode usá-la em imagens onde existe um contraste de cores bem definido. Esta ferramenta pode ser muito útil em muitos trabalhos de edição e ajuda poupar muito tempo. É muito parecida ao laço padrão, mas “gruda” nas bordas dos objetos.
Para usá-la é muito simples. Clique em qualquer lugar para adicionar o primeiro ponto e, em seguida, mova o mouse ao longo da borda para desenhar a seleção. Pontos de controle serão adicionados ao longo da seleção. O laço magnético tenta encontrar o caminho mais apropriado desde o último ponto de controle até a posição atual do mouse. Pressione Excluir para remover o último ponto de controle ou clique para adicionar o ponto de controle manualmente (para forçar o laço magnético a ir de uma maneira específica). Clique duas vezes (ou aperte Enter) para terminar a seleção.
Combinando seleções
Quando você cria uma nova seleção, ela pode substituir a antiga, ou pode ser combinada com a antiga. Cada ferramenta de seleção tem vários parâmetros no menu superior, que definem a forma, como duas seleções são combinadas. Há o modo de substituição padrão (para substituir a seleção antiga), o modo união (para conectar duas seleções juntas), o modo subtraído (para remover a nova seleção da antiga), o modo intersetorial (para selecionar apenas pixels, que estão em ambas as seleções) e o modo XOR, que corresponde à união, enquanto subtrai a intersecção.

Quando você cria uma nova seleção, ela pode substituir a antiga, ou pode ser combinada com a antiga. Cada ferramenta de seleção tem vários parâmetros no menu superior, que definem a forma, como duas seleções são combinadas. Há o modo diversos modos que você pode está combinando para obter seleções mais detalhadas. Abaixo, listamos os modos disponíveis na barra superior:
- modo substituição padrão (para substituir a seleção antiga);
- modo união (para conectar duas seleções juntas);
- modo subtraído (para remover a nova seleção da antiga);
- modo intersetorial (para selecionar apenas pixels, que estão em ambas as seleções);
- modo XOR, que corresponde à união, enquanto subtrai a intersecção.
Atalhos
O modo Unir pode ser ativado ao pressionar a tecla Shift enquanto é feita a seleção. Já o modo Subtrair é ativado ao pressionar a tecla Alt.
Para tirar a Seleção, basta usar o atalho Ctrl + D. Já para inverter a seleção, pressione o atalho Shift + Ctrl + I.
Conclusão
Conhecer as ferramentas de seleção são de grande valia para qualquer pessoa que queira fazer boas edições. Nesse tutorial, apresentamos as principais ferramentas de seleção do Photoshop online. Faça testes de cada uma das ferramentas aqui apresentadas e explore suas opções e veja como são úteis em seus trabalhos.

Deixe uma resposta
Want to join the discussion?Feel free to contribute!